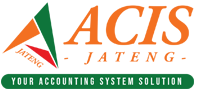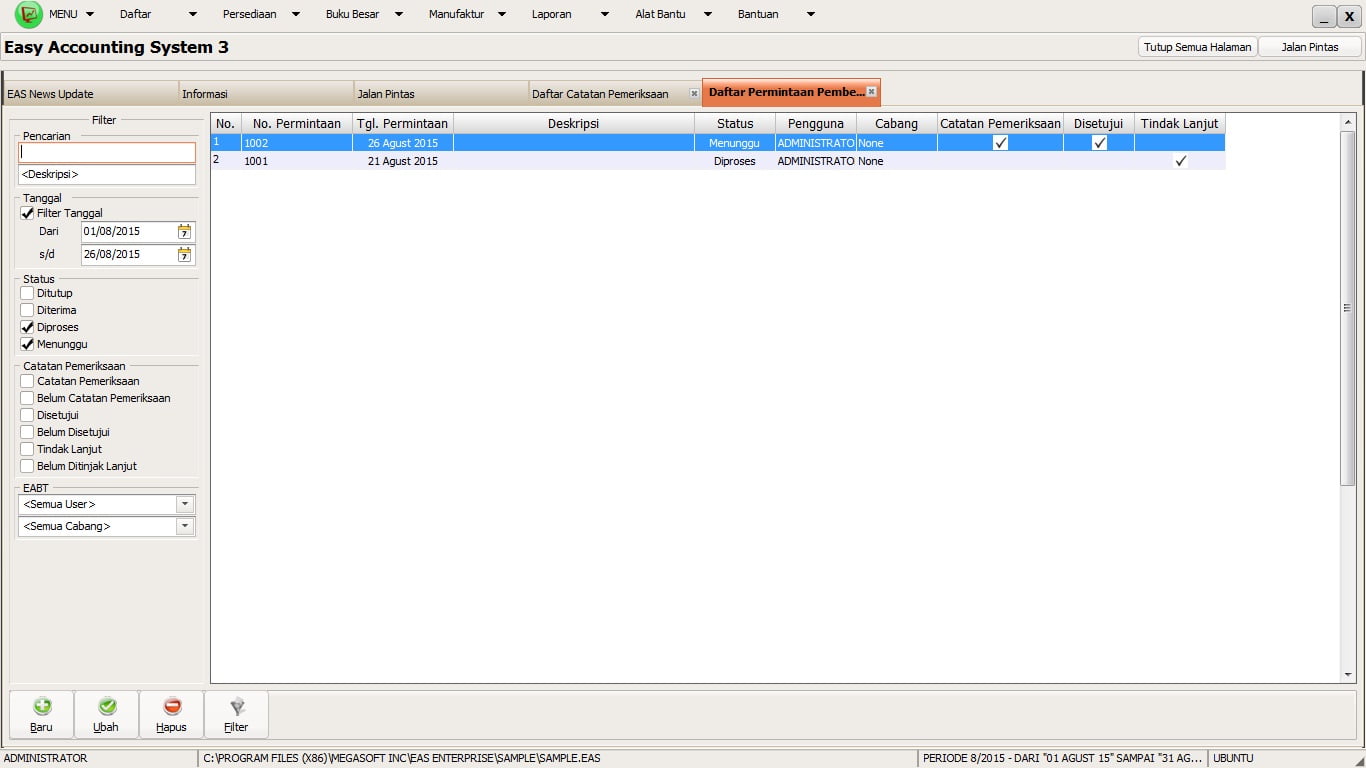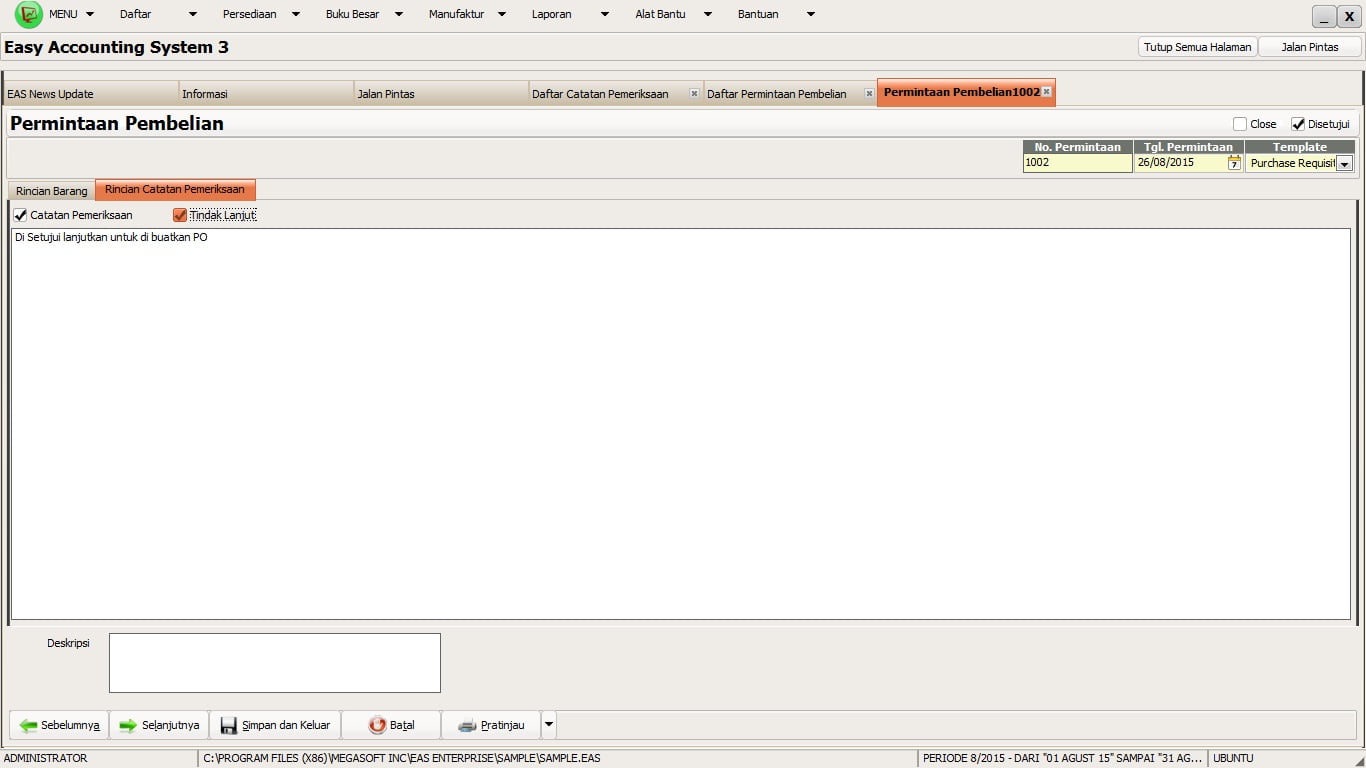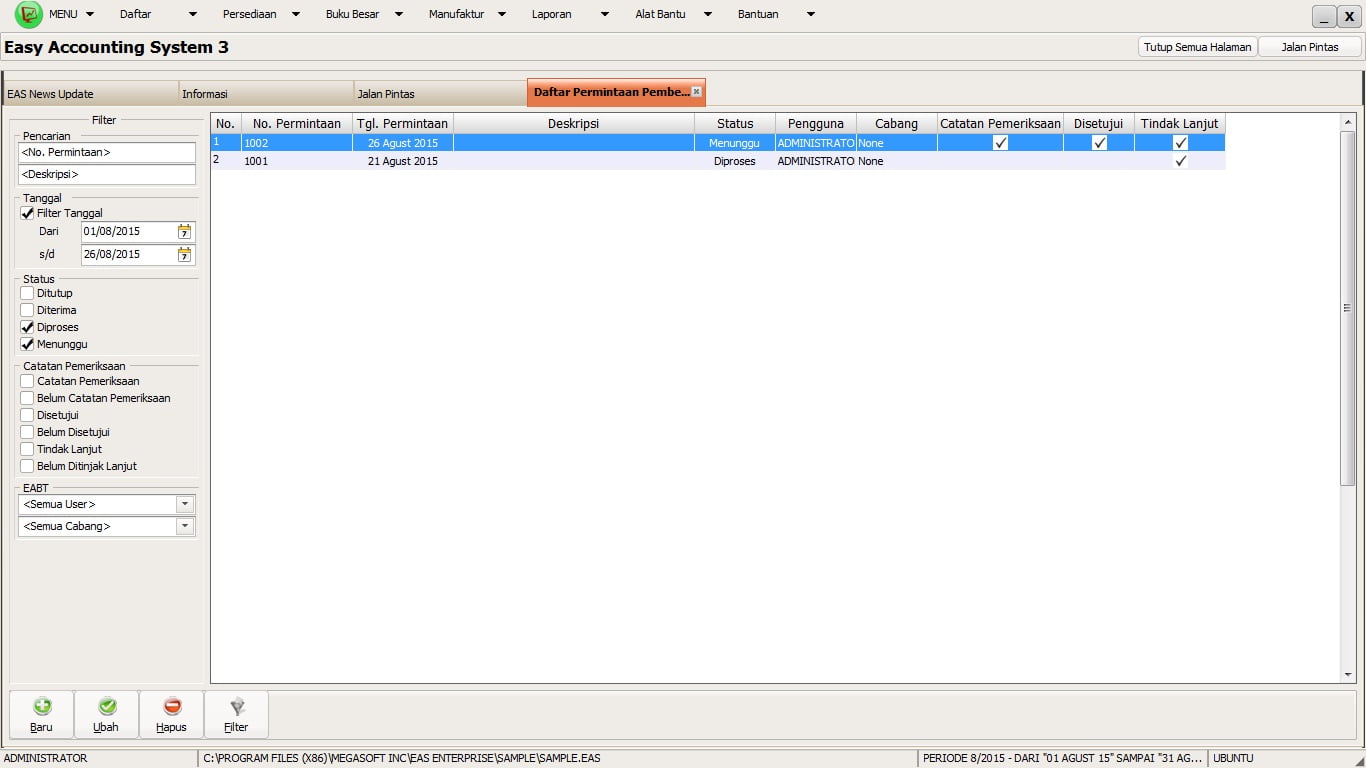Di software akuntansi EAS 3 Accounting, ada menu yang tidak ada di software akuntansi lainya yaitu Membuat Catatan Pemeriksaan untuk setiap Transaksi. Catatan permerikasan ini guna membantu pekerjaan kita untuk menyetujui transakasi mana yang mau di lanjutkan atau di setujui. Berikut ini cara Membuat Catatan Pemeriksaan pada setiap Transaksi di Software Akuntansi EAS 3 Accounting.
Langkah pertama adalah membuat transaksi terlebih dahulu di software akuntansi EAS 3 Accounting. Misalkan kita buat contoh transaksi Permintaan Pembelian.
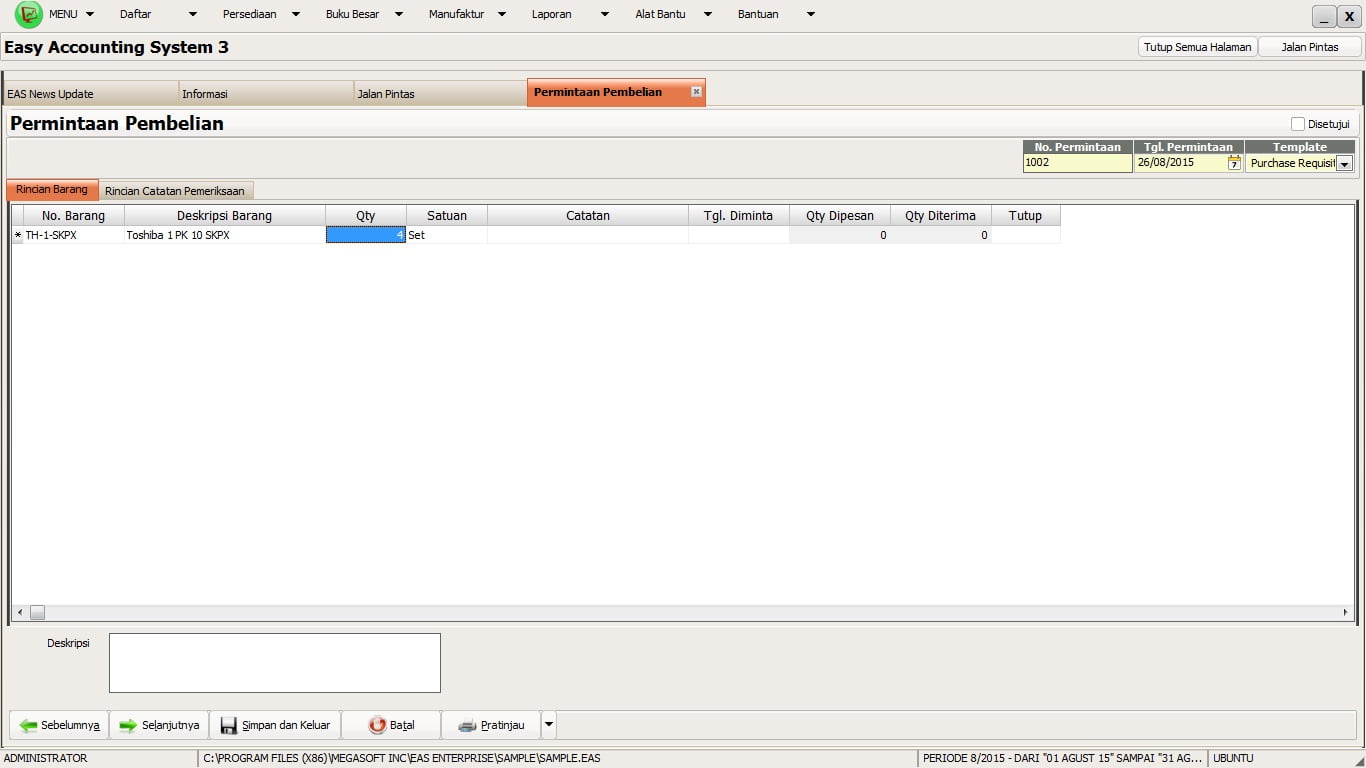
Tampilan Permintaan Pembelian untuk Membuat Catatan Pemeriksaan pada setiap Transaksi di Software Akuntansi EAS 3 Accounting
Setelah membuakan transaksi Permitaan Pembelian di Software Easy Accounting selanjutnya masuk ke menu Buku besar | Catatan Pemeriksaan.

Tampilan untuk Membuat Catatan Pemeriksaan pada setiap Transaksi di Software Akuntansi EAS 3 Accounting
Klik tombol Baru, kemudian pilih Tipe Transaksi mana yang mau di buat catatan pemeriksaannya lalu pilih nomor transaksinya.
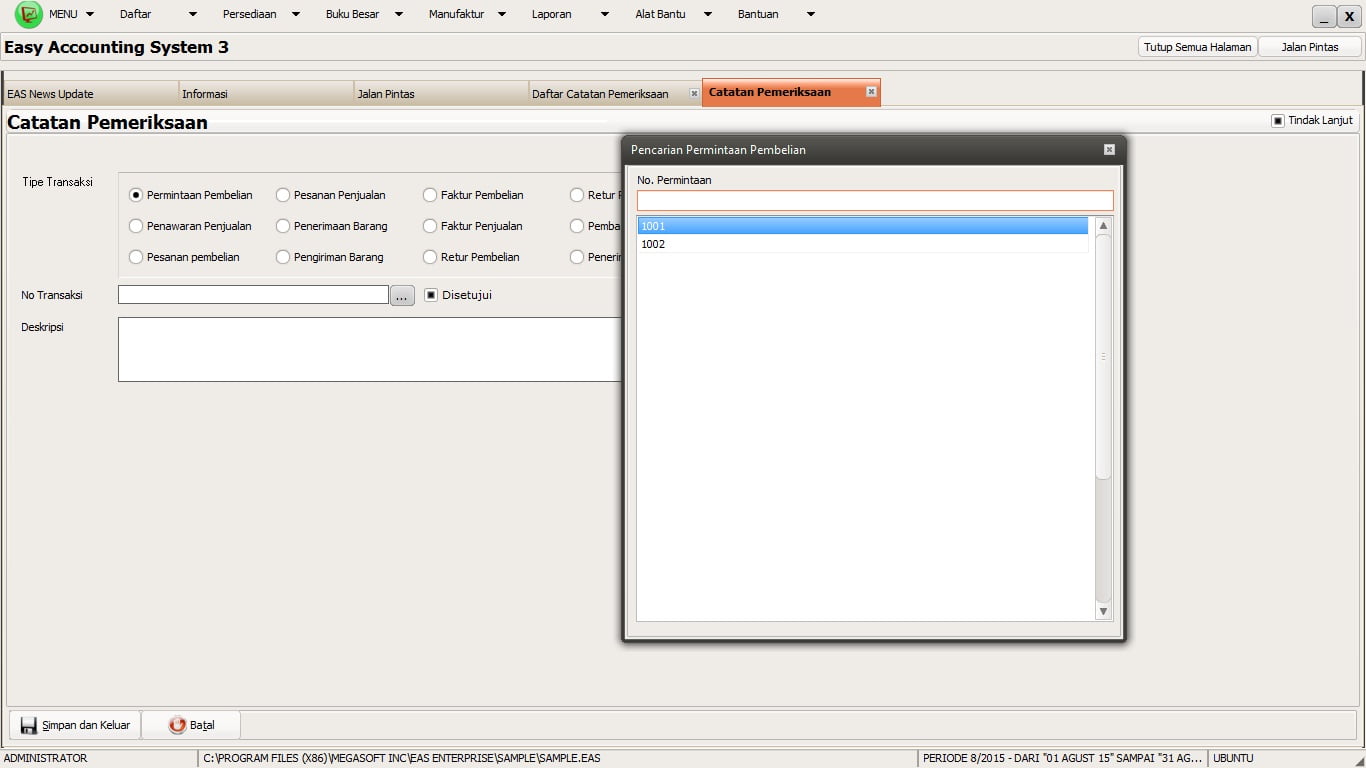
Tampilan Catatan Pemeriksaan untuk Membuat Catatan Pemeriksaan pada setiap Transaksi di Software Akuntansi EAS 3 Accounting
Tambahkan Deskripsinya dan Centang kotak Disetujui bila kita ingin menandakan bahwa transaksi tersebut telah disetujui. Lalu klik Simpan dan keluar untuk menyimpan catatan pemeriksaan ini.
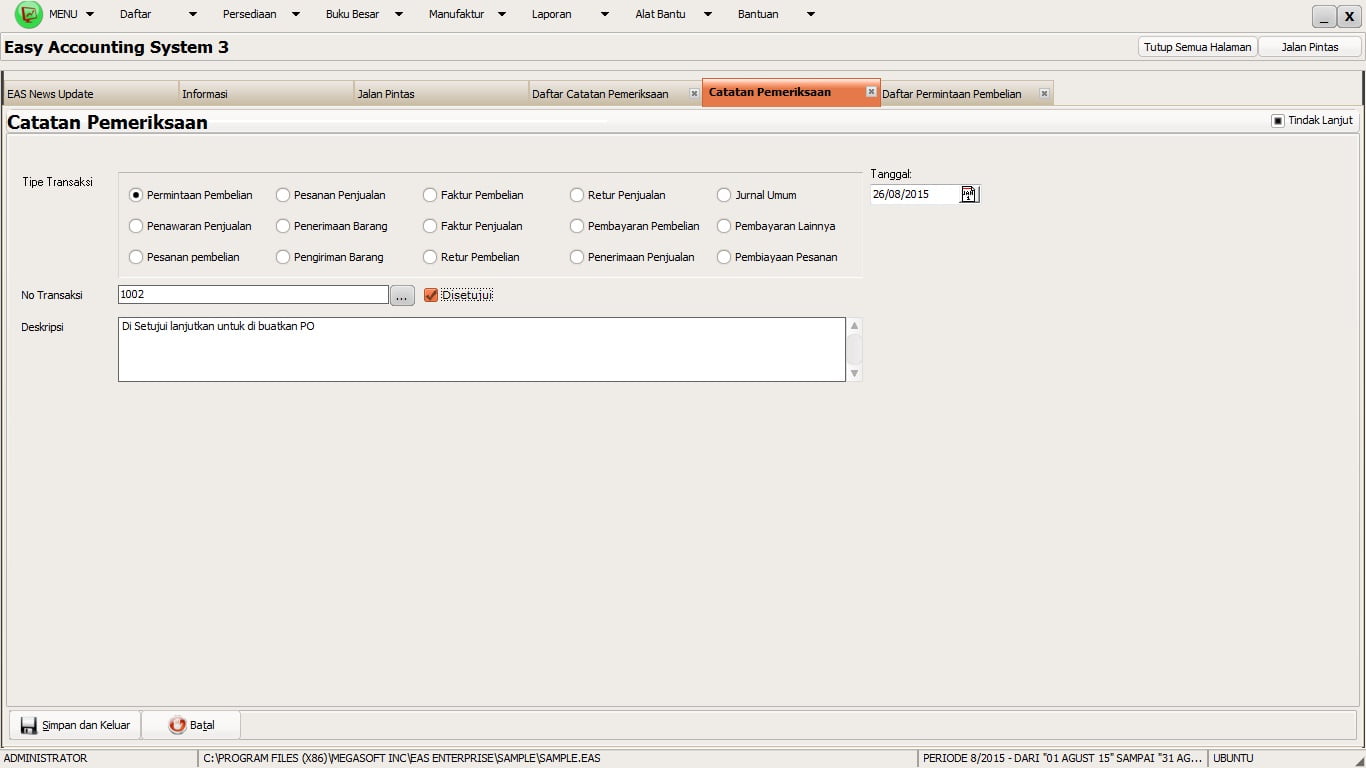
Tampilan Keterangan untuk Membuat Catatan Pemeriksaan pada setiap Transaksi di Software Akuntansi EAS 3 Accounting
Setelah itu bisa di lihat di Daftar Catatan Pemeriksaan akan muncul statusnya sudah disetujui tapi belum di tindak lanjuti.
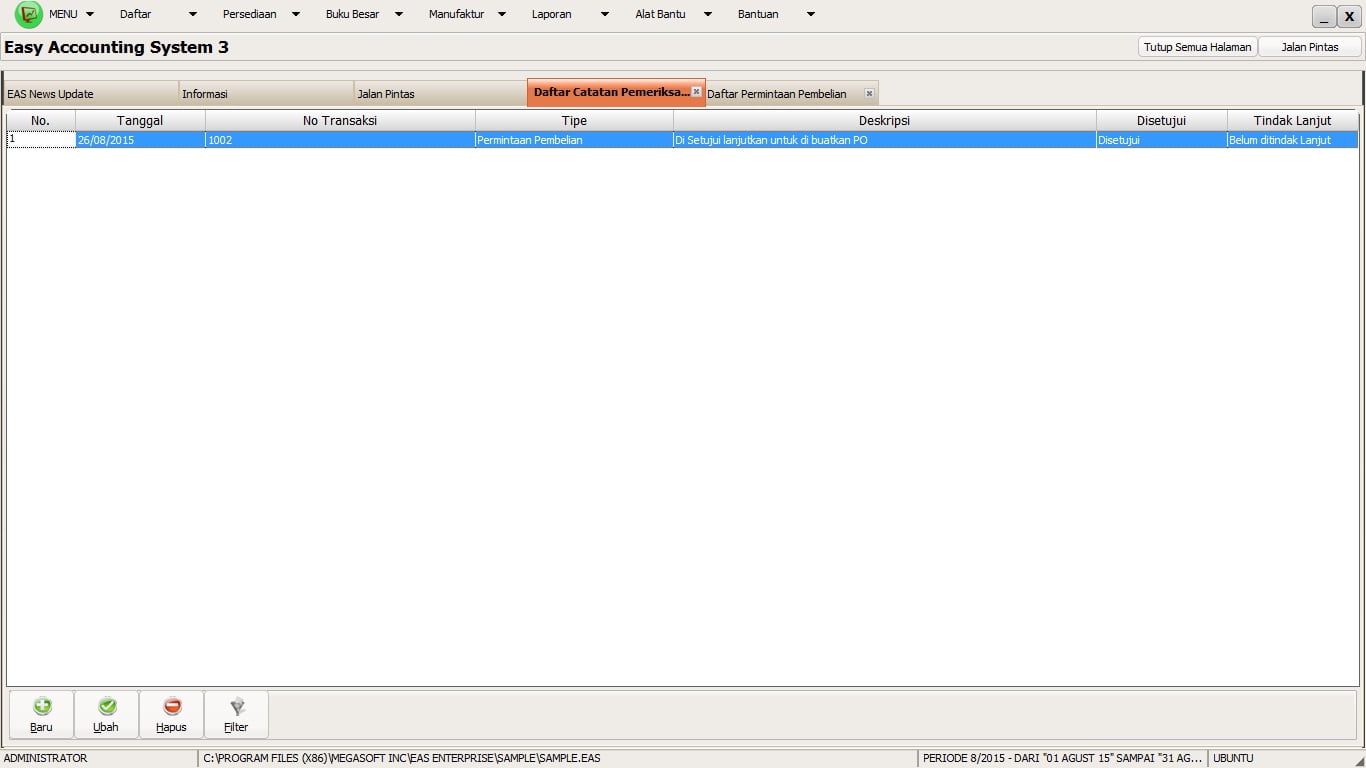
Tampilan Daftar Catatan Pemeriksaan untuk Membuat Catatan Pemeriksaan pada setiap Transaksi di Software Akuntansi EAS 3 Accounting
Untuk Cara membuat tindak lanjutnya kita bisa masuk ke Daftar | Pembelian | Permintaan Pembelian.
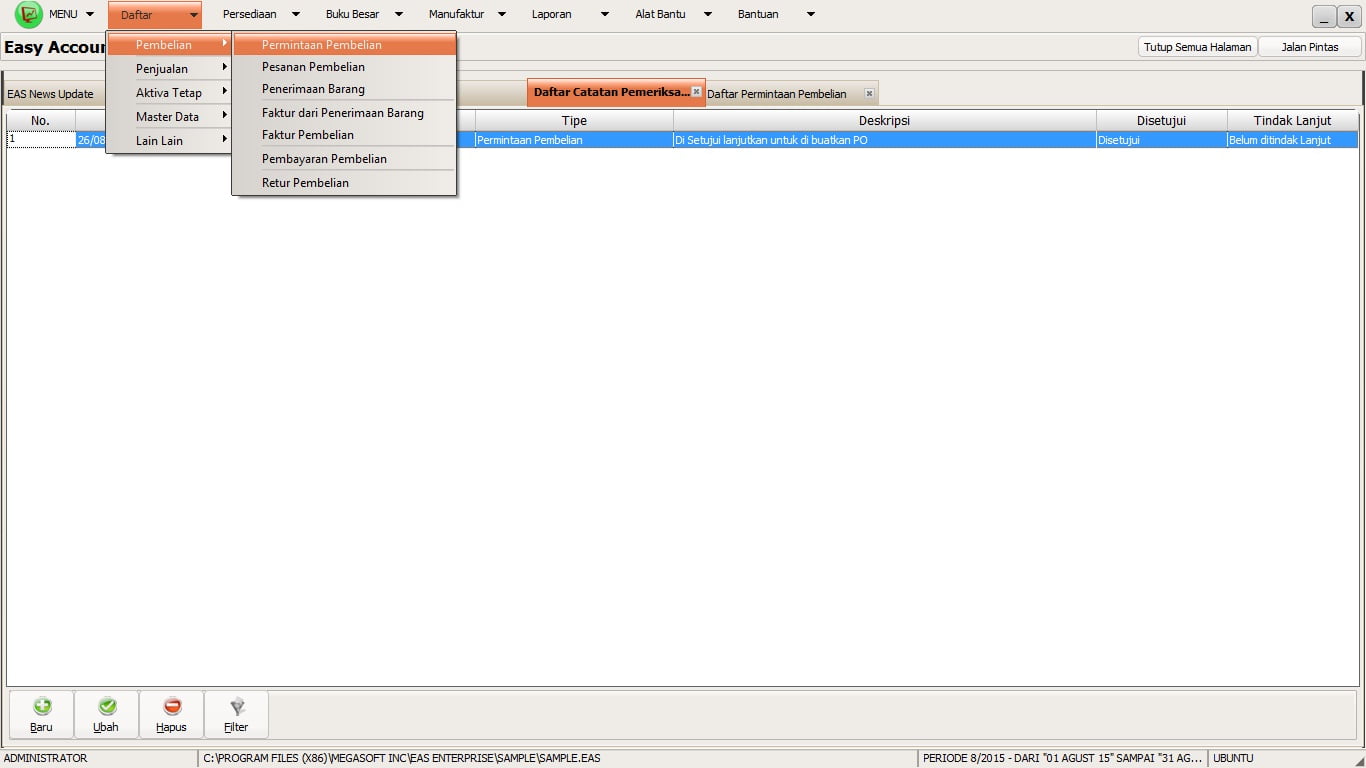
Tampilan untuk menikdaklanjuti Membuat Catatan Pemeriksaan pada setiap Transaksi di Software Akuntansi EAS 3 Accounting
Akan Terlihat statusnya yang sudah dilakukan catatan pemeriksaan dan disetujui. Tinggal kita pilih transaksi mana yang akan di tindak lanjuti.
Setelah Pilih Transaksi mana yang akan ditindaklanjuti dan masuk ke dalam Transaksinya, di tab Rincian Pemeriksaan di sebelah kolom Rincian barang bisa kita Centang field “Tindak Lanjut”. Setelah itu klik tombol simpan dan keluar untuk menyimpan.
Dengan membuat tindak lanjut maka Status di Daftar Permintaan Pembelian Barang akan berubah menjadi tercentang tidak lanjut.
Demikian cara membuat catatan pemeriksaan di software akuntansi EAS 3 Accounting. EAS 3 Accounting merupakan sebuah software akuntansi lokal yang diperuntukkan untuk UKM. Software ini sudah memiliki modul yang lengkap, mulai dari Pembelian, Penjualan, Persediaan, Kas Bank, Buku Besar sd Laporan Keuangan. Software ini dapat digunakan untuk berbagai jenis usaha, baik itu Trading, Jasa, Kontraktor sd Pabrikasi.
Tertarik untuk info lebih lanjut? Silahkan langsung hubungi Solution Expert kami di ACIS Indonesia via email di info@acisindonesia.com / telp : 021 – 290 18652. Kami ACIS Indonesia merupakan distributor untuk penjualan, support, konsultasi, dan training Accurate Accounting Software, Easy Accounting Software, dan Acosys.